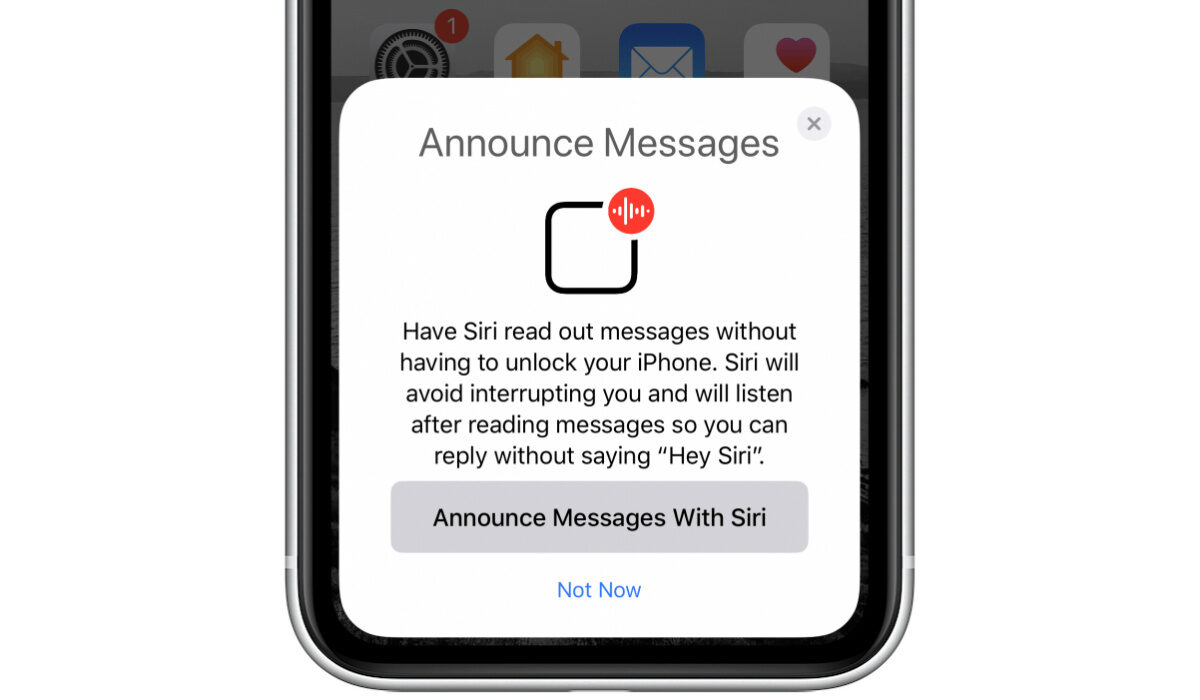Note though that for Spirit to read out your text messages automatically, you must have Airports, Airports Pro, Powerboats Pro or Beats Solo Pro headphones connected to your iPhone. Otherwise, it won’t work.
How it works
When a new message arrives, and you have compatible headphones on, Siri will play a tone, then read aloud the sender’s name and the new message. If it ia a long message, rather than read out the message, Siri will instead announce the sender’s name and include that a message has been received.
Configure Siri to read your text messages automatically
The following steps require that your iPhone or other iDevice is running iOS 13.2 or newer. Do a quick check by opening the Settings app → General → About. Once confirmed that your software is up-to-date, you can proceed with the steps below to enable Siri to read your text messages aloud automatically as they arrive. That is all you need to do. Once done, from now on, Siri will automatically read incoming messages to your supported headphones. How it works Siri will automatically send you a notification when you get a new message without you having to say, “Hey Siri.” Once it reads the message, you can respond with a number of options and commands, some of which we highlight below.
Have Siri repeat the message
If you didn’t quite hear the first read out, or you missed a detail, you can tell Siri to repeat it by saying “Repeat the message” or “Read again.”
How to use Siri to respond to Messages
Now that you have enabled Siri to read your text messages to you as they come in, sometimes you want to send a reply. Thankfully, it can take care of that too, all hands-free. After reading out a message to you, Siri will ask you if you want to respond. Say “Yes” and it will give you the option to dictate a message in response. If you say “No”, Siri will go on and read out the next new message. Dictate the message you want to send. The dictated message will be displayed on the screen for you to review. You can say “No” or “Cancel,” for the option to dictate another response. Say “Yes” or “Send” to have Siri send the reply. After sending the reply, Siri will proceed read the next unread text message or iMessage in the list.
Have Siri check and read out your most recent message
If you want to check your most recent message, say, “Read my latest message.”
Make Siri read old (previously read) text messages
Only if you know the person and the exact date of the conversation and tell Siri something like, “Read out Peter’s message from January 1, 2022”.
Make Siri read out your email
You can also have Siri read out your email messages, but you lose some convenience, as it can’t read incoming messages automatically like it does text messages. Go to Settings → General → Accessibility → Speech section. You will be presented with two options: Speak Selection and Speak Screen. The latter is what you need to enable. to configure Siri to read everything that is visible on your screen. Which is how it will be able to read your e-mails, as well as web pages, and other documents. So, in this case, you will require some use of your hands. To have Siri read out your email, press and hold the Home button on your iPhone or iPad or say “Hey, Siri” to activate Siri. Then say, “Read my unread emails.” It will read out your first 25 email subjects and senders. You have to tap on a specific email to view it directly in the Mail app, then instruct Siri to read it out, by saying something like, “Read my last email”. Like we already mentioned, it isn’t automatic like text messages, and it involves repeated action on your part. Not quite as convenient as how it handles text messages and iMessages. Some day, Siri will be able to automatically read out your incoming email too. For now, you can enable Siri to read your text messages automatically and enjoy that till an automatic option for email becomes available.
Don’t miss our reviews.Join our WhatsApp Group, to be notified of the most important articles and deals,Follow us on Instagram, Facebook, Twitter, and YouTube.