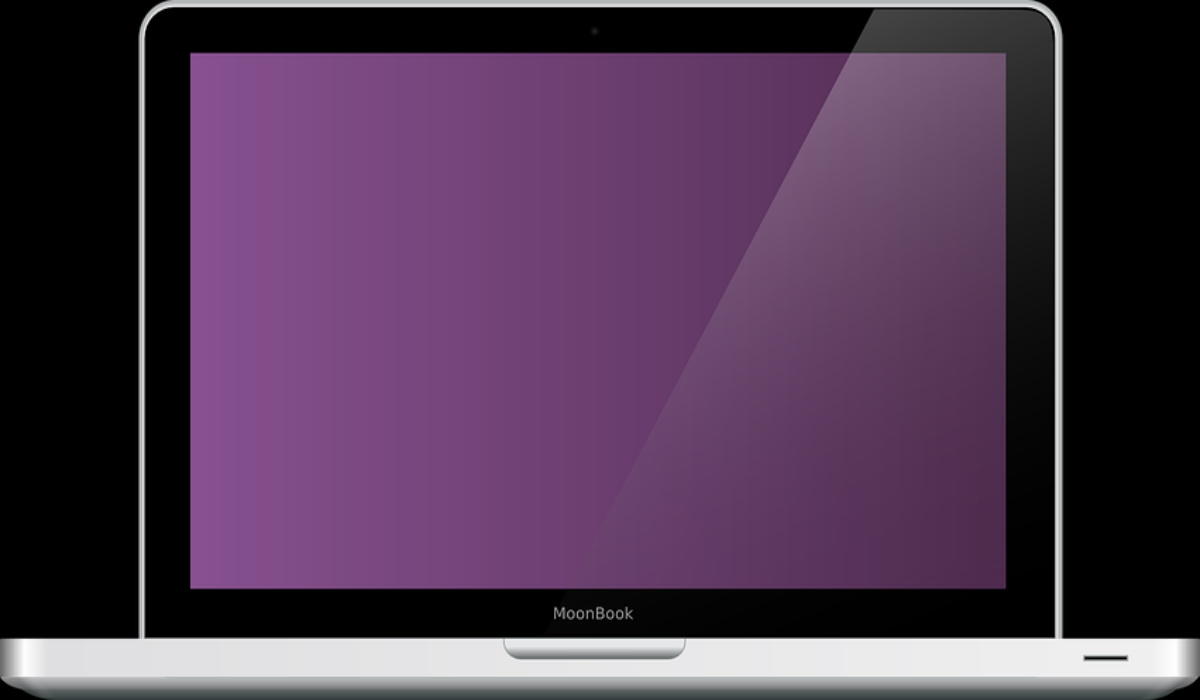In this guide, we’ll show you the best ways to fix your Macbook Pro’s screen if it experiences any flickering. So, keep reading this guide to find out.
How Do I Fix the Flickering on My Macbook Pro’s Screen?
You may need to temporarily connect an extra monitor to your MacBook Pro if you can barely see anything on the screen. Here are some quick first steps you should do before we move on to addressing the problems depending on the potential causes of the flickering screen issue:
Reboot your MacBook Pro.Refresh macOSConduct an Apple Diagnostics test.
It might be hard to believe, but rebooting your MacBook Pro or installing the latest version of macOS may be sufficient to restore your screen to normal. Also, run an Apple Diagnostics test to rule out any hardware damage. If after trying any of these initial steps there’s still no change, keep reading to find out our other suggested fixes.
Switch the Graphics Processor
Actually, many MacBook Pro versions come with two GPUs. One is a separate graphics processor, and the other is a low-power integrated graphics processor. Depending on your current graphical use, the MacBook Pro shifts between the two to provide the best battery life. The name of this feature is “Automatic graphics switching.” If the display on your MacBook Pro is flickering, a malfunctioning integrated graphics processor is one potential cause. You can permanently switch to the discrete graphics processor, which offers superior performance, by disabling this option, which will resolve the flickering problem. If you’d like to try this fix, here’s how to deactivate the faulty processor:
You’ll need to first open ‘System Preferences.’ Select the ‘Battery’ tab. Select the ‘Energy Saver’ option in Mac OS and prior versions, and in Catalina 10.15.Click the “Battery” tab in the left menu tree of the new window. The “Automatic graphics switching” checkbox should be deselected.Check to see whether the flickering screen problem has been resolved by restarting your MacBook Pro.Remember that if you use an Apple Silicon MacBook Pro (with M1 or M2 chips), you won’t see this choice because those versions come with an integrated GPU.
Recalibrate the Battery
Your MacBook Pro’s screen may possibly be flickering as a result of a battery problem. If so, adjusting the battery may be able to fix the issue, particularly for older models of MacBook Pro from 2006 to 2012. Simply drain the battery completely to carry this out, then recharge it. Doing this will refresh the battery and fix a number of issues.
Contact Apple if you’re using an older Macbook Pro Model
If your MacBook Pro was purchased between October 2016 and February 2018, the year that your MacBook Pro was built may be the main reason behind the flickering screen problem. Apple claims that some 13-inch MacBook Pros from the 2016 model year may have odd bright spots at the screen’s bottom. There’s no need to worry if your MacBook Pro’s flickering screen is caused by this. For this, Apple provides a specific program. Simply contact a licensed repair provider, and they will fix it free of charge for you.
Fix the Screen if It’s Broken
Lastly, your Macbook Pro’s screen could be flickering simply because the screen has been damaged. In addition to the aforementioned problem, it might have been dropped from a height or overly flexed and stressed. If so, refrain from using your MacBook Pro as doing so could make the problem worse. The best thing to do is instead to contact Apple Support or think about other repair options like approaching a professional. In summary, there’s no need to worry if you experience any screen flickering when you use your Macbook Pro. Simply follow the instructions and tips we’ve provided to get it fixed and it should work just fine afterward. If you know any other Macbook Pro users experiencing similar issues, make sure to recommend this guide to them.
Don’t miss our mobile phone reviews.Follow our news on Google News.Join our WhatsApp Group, to be notified of the most important articles and deals,Follow us on Instagram, Facebook, Twitter, and YouTube.