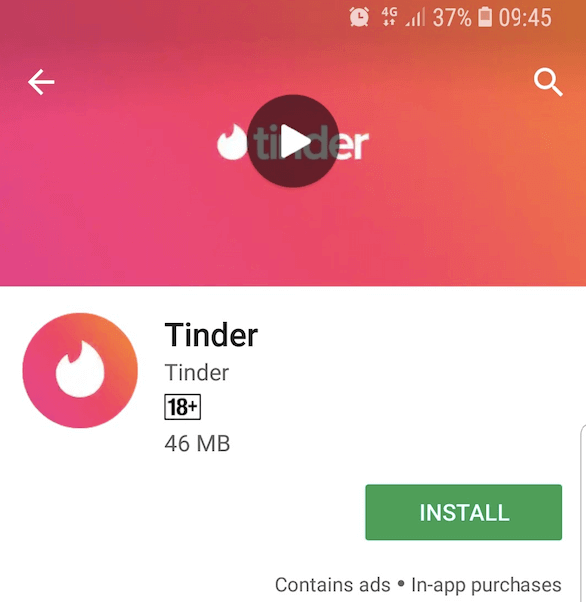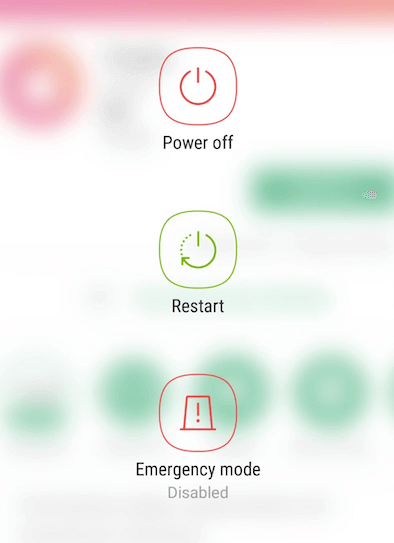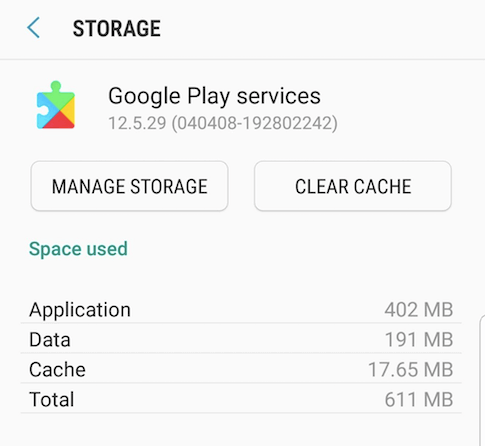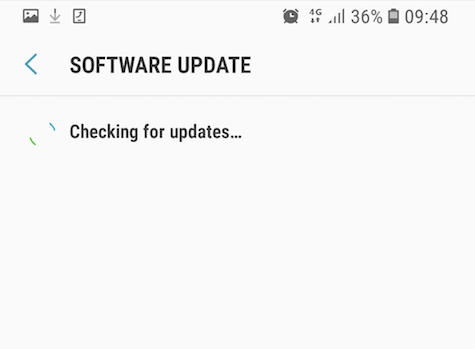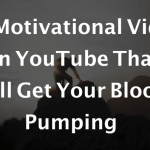Though Tinder is highly-rated, it is slightly marred, courtesy bugs. Some of the most common errors that show up are “Tinder Login Failed”, “Tinder Server Error”, “Facebook Login Canceled”, “Already Authorized Tinder”, and “Connection Issue”. Since you’re on this page, we’re assuming that you too are frustrated of coming upon these hitches frequently. Don’t fret! We’ve rounded up the solutions to the tritest complaints registered by Tinder users. Check them out below –
Multiple Methods To Fix Tinder Login Issues On Android
Delete and Reinstall Tinder:
The most obvious thing to do is to remove your existing Tinder app. Once that is done, go back to the Play Store and reinstall the app. Sometimes it so happens that the package installation process may not be successful. Reinstalling the app often resolves that problem. All you need to do is open your phone’s settings, select “Apps”, choose “Manage Applications”, tap on “Tinder” (click on “See All Apps/App info, if Tinder doesn’t show), and hit “Uninstall”. Reinstalling Tinder is equally easy. Simply type “Tinder” in the search bar and follow the prompts. In case you’re worried that this might end up in you losing your Tinder account, don’t worry; you won’t! Doing this will most probably fix Tinder login issue on your Android phone.
Restart Your Phone:
You have probably already performed a reboot on your device since that’s the first thing we tend to do when something goes wrong. And that itself often does away with most technical hitches. Other than that, it also makes extra RAM space since by automatically shutting off all the apps running in the background. The right way to reboot your phone is by turning it off, and waiting for two minutes, before powering it on. Then go to the Tinder app and try to log-in via Facebook, it should work just fine.
Update Google Play Services:
Usually, Google Play services are updated on their own through the Google Play Services app. However, sometimes the updating process may fail or be interrupted. You might notice that even few of the other Google products such as Google Hangout, aren’t functioning. Thus, you’ll need to manually check and ensure that the Google Play Services is updated to the latest version. The easiest way to do that is by searching for “Google Play Services” on Google, and clicking on the app. You’ll see either of the two things – uninstall, or update. If it shows update, that means that your Google Play Services isn’t updated and you must do so immediately. Not sure what Google Play Services app is? Though it comes pre-installed, many of us aren’t aware of what the app does. It runs in the background and takes care of stuff like app updates, location services, user authentication, and privacy settings. Basically, it enhances your overall experience.
Check Whether Tinder is Down:
It could be possible that everything is in place at your end but Tinder itself is down in your region. If your Tinder app keeps crashing or you’re unable to access it, use this link to check if Tinder is facing any outage issues in your location – http://downdetector.com/status/tinder/map/ . Usually, the issue resolves on its own within a few hours to a couple of days.
Clear Tinder Cache:
Tinder may stop working if there’s excess cache occupying a chunk of your device’s memory. Clearing cache can resolve the “Facebook Login Canceled” issue. In order to do this, go to your device settings, select “Apps”, scroll down and tap “Tinder”, and select “Clear cache”. After that, reboot your phone and log onto the Tinder App. Bear in mind that this step may erase app related data including preference settings. But that’s not a big deal since it only takes a few seconds to make those changes again.
Clear Google Play Services Cache:
The process for clearing out Google Play Services Cache is quite similar to clearing Tinder cache. You need to go to settings, click on the option “Apps/App manager”, look for the Google Play Services app, and tap on “Clear Cache”. Every time you clear the cache of any app, remember to restart your phone right after.
Clear Google Services Framework Cache:
Repeat the previous step; but instead of selecting Google Play Services, select Google Services Framework. Click on “Force Stop”, and then hit the “Clear Cache” button. Finally, reboot your Android device.
Ensure That Your Wi-Fi is Working:
Perhaps one of the most important thing to check off the list is your internet connection. Make sure that your Wi-Fi is working properly and at a steady speed. You’ll know this when you try browsing or using an app on your Wi-Fi connection. If the problem persists with all other apps, the culprit is your Wi-Fi connection. You can also check this by switching to your phone’s cellular data. If the Tinder app works fine using your phone’s data, that means the reason it wasn’t working is a poor Wi-Fi connection. If you’re connected to a public Wi-Fi connection, it may also be possible that the particular network blocks Facebook and Tinder can be accessed only through Facebook so it wouldn’t work.
Upgrade to the Newest OS:
Goes without saying, many a time, the answer to your problem lies in simply upgrading to the latest version of the Android Operating System. You can check whether a software update is available by navigating to Settings, selecting “About Device”, and search for the “Software Update Check” button. If there is one available, a pop-up screen with the option of installing it will show. You can then choose “Yes”, and get on with the installation procedure. Note that its recommended that you back up all your data, free up some space, and connect to a Wi-Fi network before updating your software.
Update Your Tinder App:
Just like the previous step, its also important to make sure that your Tinder app is running on the latest version. If you have selected “Auto-update” earlier, then the Tinder application is perhaps the latest one. Otherwise, you might need to check this by going to the Play Store and selecting “My Apps & games”. It’ll enlist all the apps that need to be updated. If you find Tinder in the list with an option to update, that means that your current app is an old version of Tinder. You may either choose to update Tinder separately or hit the “Update All” button to update all your apps at once.
Allow Full Permission to Tinder:
If you get errors such as “Facebook Login Failed”, “You have already authorized Tinder”, or “Facebook Login Canceled”, then this maybe the appropriate solution for you. Oftentimes, we unknowingly deny Tinder the permission to access our Facebook account. To set this right, you just have to log into your Facebook account, navigate to “Manage Apps”, find Tinder, and hit the “Allow” button. This should be enough to solve your problem. However, sometimes this may not work. You may have to additionally make sure that your Date and Time are accurate and that your Google Account is valid (you can do this by going to Settings»Accounts»Google Account). Another sync error may occur with regards to Facebook. To ensure that Tinder has successfully synced with your Facebook account, go to Settings»Accounts»Facebook and click on Sync Now if it hasn’t synced.
Authenticate Facebook on Phone In Case of Password Change:
In case you have recently modified your Facebook password using a different device, such as your laptop or PC, then you’ll need to update the same on the Facebook app through your device on which you plan to use Tinder. If not updated, Tinder will display an error message stating “Facebook Login Failed”.
Reset App Preferences:
Yet another solution that you may try is to reset all your apps preferences. You can do this by going over to “Settings”, tapping on “Apps/Apps Manager”, select “All Apps”, hit the menu icon (three dots), and click on “Reset App Preferences”.
Make Sure That The App is Official:
Its quite possible that your Android device does not support the latest version of Tinder; so you have probably downloaded a third party APK file. You can either use another device or install the older version because in order to run the latest Tinder version properly, its important to ensure that you get the app/update it from the Google Play Store only. If it’s still not working for you, then you can try any other hookup app on your Android phone. To Conclude: I hope you will be able to fix Tinder login issue on your Android phone. There are a horde of forums and blog-sites online which offer guaranteed-to-work solutions but in reality, they seldom resolve your problem. We don’t claim that our solutions are better or that they’ll surely work in your case (because each hitch can be unique). Keep visiting our blog Dreamy Tricks to get latest updates about it. However, we have personally tried all of the aforementioned fixes that indeed resolved the existing issues. But if your problem isn’t solved still, you can always reach out to Tinder’s customer support. Let us know if this article has helped you!