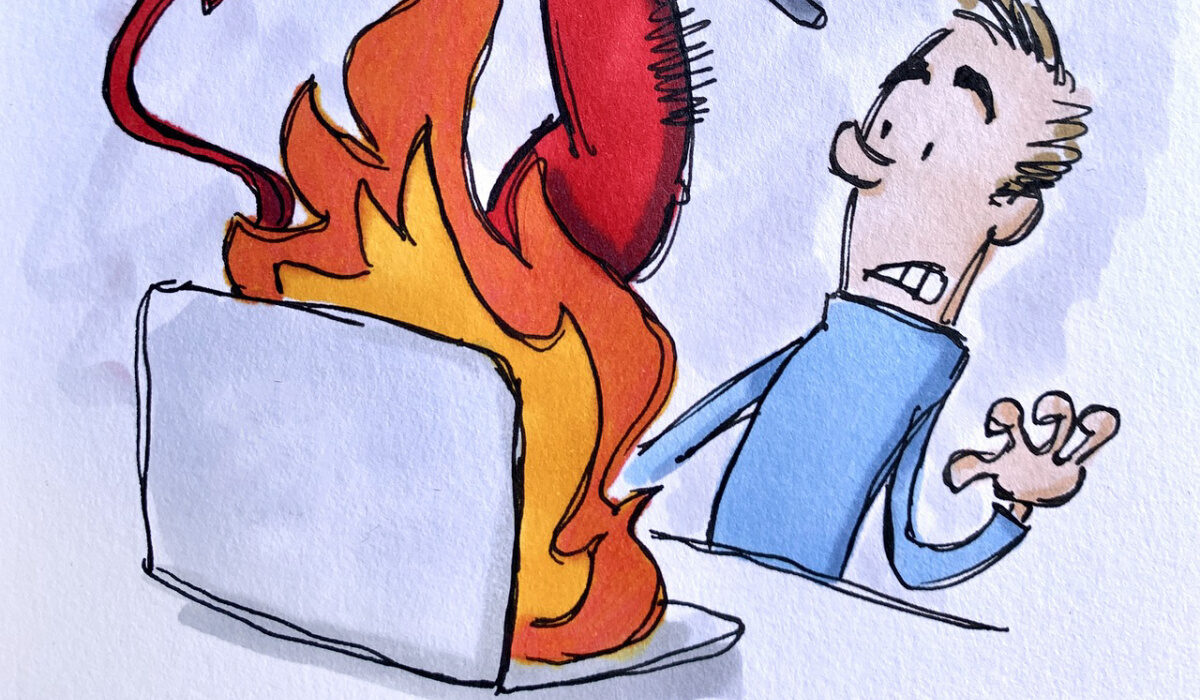Overheating can cause your computer to run slowly, shut down automatically, lose data or even cause permanent harm to its components. As such, you’ll need to act right away if you’ve discovered that your laptop or desktop is heating up to a dangerous level. We’ve created this two-part guide to teach you all you need to know about PC overheating: why it happens and how to prevent it, how to recognize when it happens, how to cool your PC down if overheated, and how to keep your PC running smoothly afterward. Follow us on our journey through this guide, and find out how to get your computer running perfectly.
Why does Overheating Happen?
Overheating can cause different forms of temporary and permanent damage to your data as well as your PC and its components. In understanding how to fix and prevent it, it’s necessary to understand what causes it in the first place. There are several reasons overheating could be happening to your PC. It’s possible that you have too many open tabs in your browser or you’re performing demanding tasks like editing multimedia files, playing games, or streaming videos online. Below, we’ve listed some of the common factors that contribute to overheating in PCs:
Running too many concurrent processes and applicationsUnresponsive softwareToo many open tabs in your browser Faulty fansObstructed air ventsObsolete softwareMalware such as virusesCPU or GPU overheatingAccumulation of dust in the PC’s fans or vents.
What Can I Do to Prevent Overheating?
In understanding the factors that typically contribute to overheating in a PC, you also get an idea of some things you can do to prevent it. We’ve described some of such steps below:
Locate and Close Demanding Apps and Tabs
Some applications demand a lot of processing power, which might lead to overheating on your computer. Checking your programs’ usage of processing power will thus help you prevent the issue of overheating with your computer. The Task Manager on Windows 10 or 11 devices displays which programs are the most resource-intensive. Using the Start menu or the keyboard shortcut Ctrl + Shift + Esc will bring up the Task Manager. Click Additional details in the bottom-left corner to view more information because it typically opens in Compact Mode. The Processes page displays a list of all the processes currently active on your computer along with a breakdown of the resources each one is utilizing. Your PC may begin to overheat and slow down if an application is using up a large percentage of the CPU. You’ll need to close any such applications, then when you have fewer open apps, you can reopen them. Simply highlight a specific program and choose End task in the Task Manager window’s bottom right corner to stop resource-hungry apps and background activities. Try not to use more than one resource-intensive app at once to avoid PC overheating. Also try to reduce the number of tabs open in your browser because each additional tab uses more RAM, especially if you’re using web-based utilities or playing video games.
Improve your Graphics Processing Unit (GPU)
The best settings for your GPU will vary based on what it is being employed for. If you’d like to improve the GPU performance for a specific app, simply open the graphics option in your system settings by searching for it in the desktop search box. This way, you may be able to optimize graphics for video editing software, video games, or your browser; it all depends on what you’re doing. You’ll also need to maintain the proper operation of the fans and keep the entire device clean and clear of dust to keep your GPU cool. If your GPU tends to overheat, you can install more fans or another cooling solution. To keep track of when your GPU warms up, you can also keep an eye on its temperature. Use your PC in the right conditions Using your computer in direct sunlight can cause your PC to overheat, just as dust and inadequate airflow might. Even mild air temperatures can cause your PC to overheat if there is insufficient ventilation. Cleaning your gadget frequently, keeping it away from direct sunlight, and making sure the vents are open are the best ways to minimize any physical impact on its capacity to stay cool. Use a microfiber cloth and canned air to clean and maintain the cleanliness of your PC. The places where dust tends to collect should be thoroughly cleaned from time to time.
Update your PC
Keeping your PC and its software updated will also help to reduce overheating. Updated software is generally more secure than older software since any exploitable flaws have probably been fixed in the most recent version, which also makes it work quicker and more smoothly. To check for updates on Windows 11 and 10, enter the Updates & Security panel in the System Settings. Windows Update will let you know whether your computer needs to be updated, but even if it doesn’t, you may still check for updates, download them, and install them. Summarily, it’s a good idea to prevent overheating before it causes any damage to your device and data. At the same time, it’s also possible that you’re already dealing with overheating issues on your system and it’s past the prevention stage. In that case, you’ll benefit greatly from the second part of this guide which talks about what to do to fix an overheating PC. We’re sure this article was helpful for you, so don’t forget to recommend it to your loved ones to help them get the best out of their gadgets.
Don’t miss our mobile phone reviews.Follow our news on Google News.Join our WhatsApp Group, to be notified of the most important articles and deals,Follow us on Instagram, Facebook, Twitter, and YouTube.